
NVIDIA Inspectorの使い方ガイドとゲームのパフォーマンスを向上させる方法
NVIDIA Profile Inspectorとは、NVIDIAグラフィックスカードの設定を細かくカスタマイズするためのツールです。このツールを使えば、ゲームや3Dアプリケーションのパフォーマンスを最適化することができます。
本記事では、NVIDIA Profile Inspectorの基本的な使い方や、よく使われる設定について詳しく解説します。
目次
NVIDIA Profile Inspectorとは?

NVIDIA Profile Inspectorとは?
NVIDIA Profile Inspectorとは、NVIDIAグラフィックスカードを使用しているユーザーが、グラフィックスプロファイルをカスタマイズするためのツールです。
NVIDIA Profile Inspectorは、NVIDIAコントロールパネルで利用可能な設定を拡張し、より詳細な制御を提供するために開発されました。
-
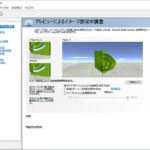
-
参考NVIDIAコントロールパネルでグラフィックス性能を最適化する方法
続きを見る
このツールは、GPUの動作を最適化することができ、ビデオゲームなどのグラフィックスを処理するアプリケーションでのパフォーマンスを向上させることができます。
ネット上には偽のNVIDIA Profile Inspectorが存在し、それらを使用するとセキュリティ上のリスクが生じる場合があるため、公式サイトからダウンロードしましょう。
NVIDIA Inspectorのインストールとセットアップ方法
NVIDIA Inspectorのダウンロードとインストール
NVIDIA Inspectorをダウンロードしてインストールする方法は以下の通りです。
- NVIDIA Inspectorの公式ウェブサイトにアクセスします。 https://nvidiaprofileinspector.com/
- ページをスクロールして、"Download Nvidia Profile Inspector"という青いボタンをクリックします。
- ファイルを保存 ファイルが自動的にダウンロードされ、保存先のフォルダを指定するように求められます。ファイルを適当な場所に保存してください。
- インストール 保存したファイルをダブルクリックして開き、指示に従ってインストールを行います。インストールが完了すると、NVIDIA Inspectorが使用可能になります。
NVIDIA Inspectorを使用する前に、NVIDIAの最新ドライバーをインストールすることをお勧めします。
NVIDIA Profile Inspectorを使ってGPU設定を最適化する方法
NVIDIA Profile Inspectorを使ったグラフィックス設定の変更方法
- NVIDIA Profile Inspectorを起動し、左上のプロファイルを選択します。
- ドロップダウンメニューから変更したいゲームまたはアプリケーションを選択します。
- 変更したい設定を選択し、変更を加えます。例えば、"Antialiasing - Transparency"を有効にしたい場合は、"Antialiasing - Transparency"のチェックボックスをオンにします。
- 変更を保存するには、右上にある"Apply Changes"ボタンをクリックします。
注意点
- NVIDIA Inspectorで変更した設定は、NVIDIAコントロールパネルで変更した設定とは独立しています。
- NVIDIA Inspectorでの設定変更は、アプリケーションごとに適用されます。
- NVIDIA Inspectorでの設定変更には、パフォーマンスや安定性に影響を与える可能性があるため、注意して行ってください。
設定を初期化する方法
上部にあるNVIDIAのロゴマークの"Restore current profile to NVIDIA defaults."ボタンをクリックします。
NVIDIA Profile Inspectorで発生する可能性のある問題とその解決策
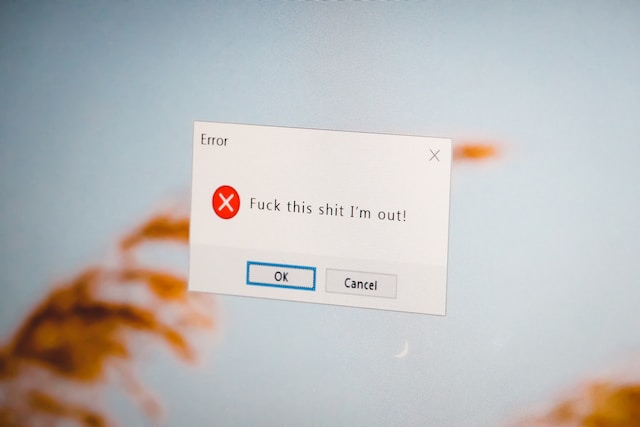
NVIDIA Profile Inspectorで発生する可能性のある問題とその解決策
ソフトウェアが起動しない場合
ソフトウェアが最新バージョンであることを確認してください。また、一部のセキュリティソフトウェアがNVIDIA Inspectorをブロックすることがあるため、セキュリティソフトウェアの設定を変更してください。
設定が反映されない場合
設定を保存する前に、選択したグラフィックスカードと互換性のあるバージョンのドライバーを使用していることを確認してください。また、NVIDIA Inspectorを管理者権限で実行してみてください。
パフォーマンスに影響を与える設定を誤って変更した場合
NVIDIA Profile Inspectorを使用して、設定を元に戻してください。中央上にあるNvidiaのロゴマークの"Restore current profile to NVIDIA defaults."をクリックすることで設定を初期化できます。
以上が、NVIDIA Inspectorで発生する可能性のある問題とその解決策です。NVIDIA Inspectorを使用する前に、注意深く操作するようにしてください。
まとめ:NVIDIA Inspectorの使い方ガイド

まとめるとNVIDIA Inspectorってツールは、NVIDIAグラフィックスカードの設定を超細かく調整できるんだ。これを使うと、アプリごとにグラフィックス設定を変えられるわけだ。ただし、最新版のNVIDIAドライバーが必要で、設定変更には注意が必要だぞ!
使い方は、起動してプロファイルを選んで設定変更すればいい。変更は"Apply Changes"ボタンで反映されるから、しっかりクリックするんだぞ。なお、NVIDIA Inspectorの設定はNVIDIAコントロールパネルとは別物だから、間違えないようにしてくれ。
NVIDIA Profile Inspectorは快適にゲームをするために必須の設定だ!これにより敵を目で追いやすくなり、弾がより当たるようになるんだ。
あと、エラーメッセージが出た場合は、最新ドライバーのインストールや再インストールが対策として考えられるぞ。これで、より良いグラフィックス体験を実現できるはずだぞ!
「AIM大学」ではPCでFPSゲームをプレイするゲーマー向けに、エイム力を向上させるための役立つ情報を提供しています。他の記事も参考に、より優れたエイム力を身につけてください。
この記事が役に立った場合は、ぜひ Twitter などでシェアしてください!