NVIDIAコントロールパネルとは、NVIDIAグラフィックスカードを搭載したコンピューターのグラフィックス設定をカスタマイズするための非常に重要なツールです。このツールを使用することで、解像度、リフレッシュレート、3D設定、映像設定など、多岐にわたる設定を変更することができます。
さらに、NVIDIAコントロールパネルを使用することで、トラブルの解決にも大いに役立ちます。つまり、グラフィックスに関する問題を素早く解決することができるのです。
本記事では、NVIDIAコントロールパネルの使い方や設定方法、グラフィックス性能の最適化方法、トラブルの解決方法など、興味深い情報を詳しく解説しています。ぜひ、この情報を活用して、より効果的なグラフィックス設定を行い、優れたパフォーマンスを実現してください。
目次
NVIDIAコントロールパネルとは
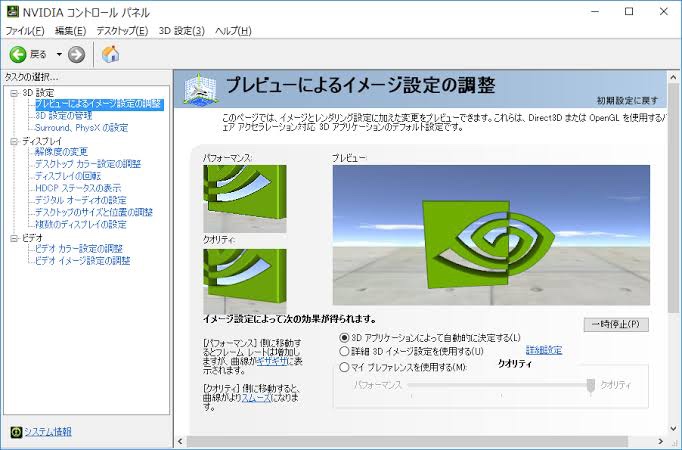
NVIDIAコントロールパネルとは
NVIDIAコントロールパネルは、NVIDIAグラフィックスカードを使っている人が、グラフィックスの設定を管理するためのツールです。
このツールには、
- ディスプレイの設定(解像度、リフレッシュレート、多重ディスプレイなど)
- 3Dの設定(アンチエイリアシング、テクスチャフィルタリング、垂直同期、GPUオーバークロック、シャドウマップ解像度など)
- ビデオの設定(色、視覚効果、映画モードなど)、
- プロファイルの作成や編集機能
があります。プロファイル機能を使えば、ゲームごとに異なる設定を適用できます。
このツールは、Windows上で無料で使えますが、グラフィックスカードの設定を誤った操作によって破損させる可能性があるので、使用する際には十分に注意してください。
NVIDIAコントロールパネルのインストール方法
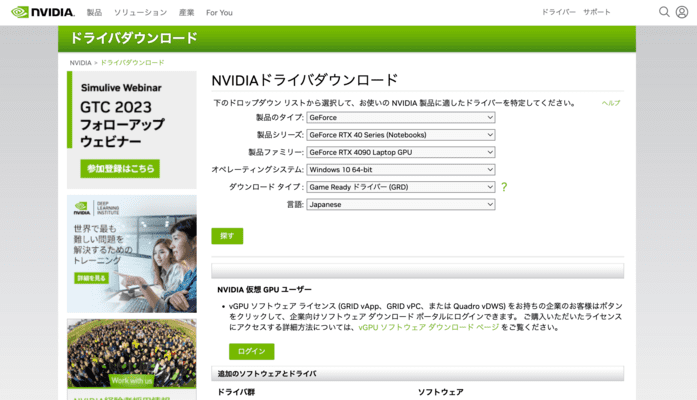
NVIDIAコントロールパネルのインストール方法
NVIDIAコントロールパネルは、NVIDIAグラフィックスカードのドライバに含まれているため、通常は別途インストールする必要はありません。NVIDIAグラフィックスカードを使用している場合は、コントロールパネルの中にあるはずです。
ただし、NVIDIAコントロールパネルが見つからない場合は、次の手順でインストールできます。
- NVIDIAの公式サイトにアクセスして、公式ドライバのダウンロードページを開きます。
- ドライバを検索するための情報を入力します。この際、正確な情報を入力することが重要です。自分のグラフィックスカードのモデルやOSの種類などを入力します。
- 検索結果から、適切なドライバをダウンロードしてインストールします。
- ドライバのインストールが完了したら、コントロールパネルからNVIDIAコントロールパネルにアクセスできます。
NVIDIAコントロールパネルの設定方法(解像度、リフレッシュレートなど)
解像度の設定
NVIDIAコントロールパネルで解像度を変更するには、以下の手順を実行します。
- NVIDIAコントロールパネルを開きます。
- 「ディスプレイ」セクションを選択します。
- 「解像度」をクリックします。
- 使用可能な解像度のリストが表示されます。お使いのモニターの解像度を選択して、「適用」をクリックします。
3D設定の調整
NVIDIAコントロールパネルで3D設定を調整するには、以下の手順を実行します。
- NVIDIAコントロールパネルを開きます。
- 「3D設定」セクションを選択します。
- 「グローバル設定」タブまたは「プログラム設定」タブを選択します。
- 各項目を調整します。たとえば、アンチエイリアシングの品質を変更するには、「アンチエイリアシングのモード」を変更します。
ディスプレイの色の設定
NVIDIAコントロールパネルでディスプレイの色を調整するには、以下の手順を実行します。
- NVIDIAコントロールパネルを開きます。
- 「ディスプレイ」セクションを選択します。
- 「色の設定」をクリックします。
- ガンマ、明るさ、コントラストなど、各項目を調整します。
NVIDIAコントロールパネルでグラフィックス性能を最適化するおすすめ設定
プレビューによるイメージ設定の調整
「詳細3Dイメージ設定を使用する」を選択し、パフォーマンス最大に
3D設定の管理
| イメージスケーリング | オフ |
| CUDA-GPU | すべて |
| DSR-係数 | OFF |
| DSR-滑らかさ | オフ |
| OpenGL GDIの互換性 | 自動 |
| OpenGL レンダリングGPU | メイングラボを選択 |
| Vulkan/OpenGLの既存の方法 | 自動 |
| アンチエイリアシング‐FXAA | オフ |
| アンチエイリアシング‐ガンマ修正 | オン |
| アンチエイリアシング‐トランスペアレンシー | オフ |
| アンチエイリアシング‐モード | オフ |
| アンチエイリアシング‐設定 | なし |
| アンビエント オクルージョン | オフ |
| シェーダーキャッシュ | 100GB |
| スレッドした最適化 | 自動 |
| テクスチャフィルタリング‐クオリティ | ハイパフォーマンス |
| テクスチャフィルタリング‐トリリニア最適化 | オン |
| テクスチャフィルタリング‐ネガティブLODバイアス | 許可 |
| テクスチャフィルタリング‐異方性サンプル最適化 | オン |
| トリプルバッファリング | オフ |
| バックグラウンドアプリケーション最大フレームレート | オフ |
| バーチャルリアリティ‐可変レート スーパーサンプリング | オフ |
| バーチャルリアリティレンダリング前フレーム2 | 1 |
| マルチフレーム サンプリングA4(MFAA) | オフ |
| モニターテクノロジ | 固定リフレッシュレート |
| 低遅延モード | ウルトラ |
| 優先的に使用するリフレッシュレート | 利用可能な最高値 |
| 垂直同期(Vsunc) | オフ |
| 最大フレームレート | モニターの最大値に合わせる |
| 異方性フィルタリング | オフ |
| 電源管理モード | パフォーマンス最大化を優先 |
Surround、PhysXの設定
PhysXの設定のプロセッサをメイングラボに選択
解像度の変更
リフレッシュレートを最大値に選択
デスクトップのサイズと位置の調整
スケーリングモードは全画面表示、スケーリングを実行するデバイスはディスプレイを選択。
「ゲームとプログラムによって設定されているスケーリングモードを上書きする」はチェックを外す。
NVIDIAコントロールパネルで解決できるトラブルと対処法
NVIDIAコントロールパネルで解決できる一般的なトラブルとその対処法を紹介します。
ゲームのクラッシュや表示の問題
NVIDIAコントロールパネルを使用して、ゲームに最適なグラフィックス設定を構成することができます。まず、NVIDIAコントロールパネルを開き、「3D設定」>「グローバル設定」に移動します。そこで、ゲーム用に最適化するために「パフォーマンス」を選択します。また、特定のゲームに対してカスタムプロファイルを作成し、必要なグラフィックス設定を構成することもできます。
ディスプレイの表示がぼやけている
NVIDIAコントロールパネルを使用して、ディスプレイの解像度とリフレッシュレートを変更することができます。まず、NVIDIAコントロールパネルを開き、「ディスプレイ」>「解像度」に移動します。そこで、ディスプレイに適した解像度を選択し、「適用」をクリックします。また、同じメニューでリフレッシュレートも変更することができます。
NVIDIAグラフィックスカードが認識されない
デバイスマネージャーで、NVIDIAグラフィックスカードが正常にインストールされていることを確認します。また、BIOS設定でオンボードグラフィックスを無効にしていることを確認してください。NVIDIAコントロールパネルを開き、「3D設定」>「グローバル設定」に移動し、「グラフィックスカードの設定」でNVIDIAグラフィックスカードを選択します。それでも問題が解決しない場合は、ドライバーの再インストールを試してください。
インストールされているドライバーが古い
NVIDIAコントロールパネルを使用して、最新のグラフィックスドライバーをインストールすることができます。NVIDIAコントロールパネルを開き、「ヘルプ」>「ドライバーの更新」に移動します。それから「自動的にドライバーを検索する」を選択し、最新のドライバーがある場合はダウンロードとインストールを行います。
NVIDIAコントロールパネルが起動しない
NVIDIAコントロールパネルが起動しない場合、まずはシステムを再起動してみてください。それでも問題が解決しない場合は、グラフィックスドライバーを再インストールすることを試してください。また、Windows更新が必要かどうかも確認してください。
NVIDIAコントロールパネルのアップデート方法
NVIDIAコントロールパネルは、通常、NVIDIAグラフィックスカードのドライバーソフトウェアに同梱されています。したがって、最新のグラフィックスドライバーソフトウェアをインストールすることで、NVIDIAコントロールパネルも自動的に更新されます。
以下は、NVIDIAコントロールパネルを最新のバージョンに更新するための手順です。
- NVIDIAの公式ウェブサイトにアクセスし、最新のグラフィックスドライバーをダウンロードします。
- インストールプロセス中に、NVIDIAコントロールパネルの更新オプションが表示される場合があります。更新オプションが表示された場合は、更新プロセスを完了します。
- NVIDIAコントロールパネルが更新されなかった場合は、Windowsの「コントロールパネル」を開き、「プログラムと機能」を選択します。
- リストから「NVIDIAグラフィックスドライバ」を選択し、右クリックして、「変更」を選択します。
- インストールウィザードが起動し、アップデートオプションが表示された場合は、更新プロセスを完了します。
- アップデートオプションが表示されなかった場合は、ドライバーの再インストールを行ってください。アンインストールが完了したら、先ほどダウンロードした最新のグラフィックスドライバーソフトウェアをインストールします。インストールプロセス中に、NVIDIAコントロールパネルの更新オプションが表示された場合は、更新プロセスを完了します。
以上が、NVIDIAコントロールパネルを最新のバージョンに更新するための手順です。
まとめ

「AIM大学」ではPCでFPSゲームをプレイするゲーマー向けに、エイム力を向上させるための役立つ情報を提供しています。他の記事も参考に、より優れたエイム力を身につけてください。
この記事が役に立った場合は、ぜひ Twitter などでシェアしてください!
