
PCパフォーマンス向上!レジストリエディターで簡単軽量化テクニックまとめ
「PCのパフォーマンスを最大限に引き出したい」と考えることは、全PCゲーマーにとって共通の願いです。しかし、システムの最適化には専門的な知識が必要とされるため、手軽に実施できる方法があれば理想的です。この記事では、レジストリエディターを活用してPCのパフォーマンスを向上させる方法について解説します。レジストリ編集にはリスクが伴うため、注意事項やバックアップの重要性についても触れます。これらの情報を参考に、自分のPCをより高速で快適な環境に変えていきましょう。
はじめに: レジストリエディターとは?

はじめに: レジストリエディターとは?
レジストリエディターは、Microsoft Windowsオペレーティングシステムの重要なコンポーネントであり、システム設定やアプリケーション設定を管理するためのデータベースです。レジストリには、ハードウェア、ソフトウェア、ユーザー設定など、さまざまなコンポーネントの情報が格納されています。
レジストリの役割
レジストリは、Windowsが正常に動作するために必要な設定や情報を保持しています。これには、デバイスドライバーやシステム設定、プログラムの設定、ユーザー設定などが含まれます。レジストリは、システムの動作や挙動をカスタマイズすることができるため、パフォーマンスの向上や問題の解決に役立つことがあります。
レジストリエディターでできること
レジストリエディターは、レジストリの編集や管理を行うためのツールです。次のような操作が可能です。
キーと値の追加、変更、削除
レジストリは、キーと呼ばれるフォルダ構造で構成されており、各キーには値が関連付けられています。レジストリエディターを使って、これらのキーと値を追加、変更、削除することができます。
スタートアッププログラムの管理
レジストリを編集して、システム起動時に自動的に実行されるプログラムを追加、変更、削除できます。
システム設定の最適化
レジストリエディターを使って、システムのパフォーマンスや動作を最適化するための設定変更が可能です。これには、不要なサービスの無効化や、システムパフォーマンスの向上が含まれます。
レジストリエディターを使ったPCの軽量化や最適化には注意が必要です。誤った操作や変更がシステムに悪影響を与えることがあるため、編集前には必ずバックアップを取ることを推奨しています。
注意事項とバックアップの重要性

注意事項とバックアップの重要性
レジストリ編集にはリスクが伴うため、注意事項とバックアップの重要性について理解しておくことが重要です。
設定の前にまずはバックアップを取りましょう。
レジストリ編集のリスク
レジストリ編集は、Windowsシステムに直接影響を与えるため、リスクが伴います。誤った編集や削除が行われると、システムの動作が不安定になる場合があります。また、最悪の場合、Windowsが起動しなくなることもあります。そのため、レジストリ編集を行う際には、十分な注意が必要です。
レジストリバックアップの手順
レジストリ編集を行う前に、必ずバックアップを取ることが推奨されています。バックアップを取ることで、編集によって問題が発生した場合でも、元の状態に戻すことができます。以下の手順で、レジストリのバックアップを取ります。
- [スタート]メニューを開き、「regedit」と入力して、[Enter]キーを押します。レジストリエディターが開きます。
- レジストリエディターのウィンドウで、[ファイル]メニューをクリックし、「エクスポート」を選択します。
- 保存場所とファイル名を選択し、「保存」をクリックします。これでレジストリのバックアップが完了です。
万が一、編集後に問題が発生した場合は、以下の手順でバックアップからレジストリを復元できます。
- レジストリエディターを開きます。
- [ファイル]メニューをクリックし、「インポート」を選択します。
- バックアップファイルを選択し、「開く」をクリックします。これでレジストリが元の状態に戻ります。
レジストリ編集はリスクが伴うため、十分な注意が必要です。バックアップを取ることで、問題が発生した場合でも対処が可能となります。
レジストリエディターを使ったPCの軽量化方法
レジストリエディターを使ったPC軽量化のための具体的な設定を紹介します。必ずバックアップをとった上で自己責任で設定してください。
以下の見出しを画像の赤枠部分にコピーペーストして使用して下さい。

レジストリエディターを使ったPCの軽量化方法
HKEY_LOCAL_MACHINE\SOFTWARE\Microsoft\Windows\CurrentVersion\DriverSearching
[SearchOrderConfig]をダブルクリックし、Value dataを[0]に変更。
メモ
このキーは、デバイスドライバーの検索と自動インストールの設定に関連しています。値を変更することで、ドライバーの更新方法を調整できます。
HKEY_LOCAL_MACHINE\SYSTEM\CurrentControlSet\Control\Session Manager\Power
[HiberbootEnabled]を[0]に。
メモ
このキーは、システムの電源管理に関連しています。電源プランや節電設定を調整することができます。
HKEY_LOCAL_MACHINE\SYSTEM\CurrentControlSet\Control\Power\PowerThrottling
[PowerThrottlingOff]を[1]に。
メモ
このキーは、パワースロットリング機能の設定に関連しています。パフォーマンスと消費電力のバランスを調整することができます。
HKEY_LOCAL_MACHINE\SOFTWARE\Microsoft\Windows NT\CurrentVersion\Multimedia\SystemProfile
[NetworkThrottlingIndex]を[ffffffff]に。
[SystemResponsiveness]を[0]に。
メモ
このキーは、マルチメディアのシステムプロファイル設定に関連しています。マルチメディアアプリケーションのパフォーマンスを調整することができます。
HKEY_CURRENT_USER\System\GameConfigStore
[GameDVR_DXGIHonorFSEWindowsCompatible]を[0]に。
[GameDVR_EFSEFeatureFlags]を[0]に。
[GameDVR_Enabled]を[0]に。
[GameDVR_FSEBehaviorMode]を[2]に。
[GameDVR_HonorUserFSEBehaviorMode]を[0]に。
メモ
このキーは、ゲームの設定やゲームモードに関連しています。ゲームのパフォーマンスや表示設定を調整することができます。
HKEY_LOCAL_MACHINE\SOFTWARE\Microsoft\WindowsNT\CurrentVersion\Multimedia\SystemProfile\Tasks\Games
[GPU Priority]を[8]に。
[Priority]を[6]に。
[Scheduling Category]を[High]に。
[SFIO Priority]を[High]に。
メモ
このキーは、ゲームタスクの設定に関連しています。ゲームのパフォーマンスや優先度を調整することができます。
HKEY_LOCAL_MACHINE\SOFTWARE\Microsoft\PolicyManager\default\ApplicationManagement\AllowGameDVR
[value]を[0]に。
もしゲームバーを使用する場合はそのままにしてください。
メモ
このキーは、Game DVR機能の設定に関連しています。Game DVRの使用許可や設定を調整することができます。
HKEY_LOCAL_MACHINE\SYSTEM\CurrentControlSet\Control\Power
[HibernateEnabled]を[0]に。
メモ
このキーは、システムの電源管理に関連しています(2番目のキーと同様)。電源プランや節電設定を調整することができます。
HKEY_CURRENT_USER\Control Panel\Desktop
[AutoEndTasks]を[1]に。
[HungAppTimeout]を[2000]に。
[LowLevelHooksTimeout]を[1000]に。
[MenuShowDelay]を[0]に。
[WaitToKillAppTimeout]を[2000]に。
メモ
このキーは、デスクトップの設定に関連しています。壁紙や画面セーバー、タスクバーなどの設定を調整することができます。
HKEY_LOCAL_MACHINE\SYSTEM\CurrentControlSet\Control\PriorityControl
[Win32PrioritySeparation]を[2a]に。
メモ
このキーは、Windowsの優先度制御に関連する設定を管理します。これはWin32スレッドの優先度レベルとシステムリソースの割り当て方法を指定します。
HKEY_LOCAL_MACHINE\SYSTEM\CurrentControlSet\Control
[WaitToKillServiceTimeout]を[1500]に。
メモ
このキーは、システム全般的な制御設定に関連しています。様々なシステム設定や機能、ハードウェア設定を調整することができます。
HKEY_LOCAL_MACHINE\SYSTEM\CurrentControlSet\Control\Power\PowerSettings\54533251-82be-4824-96c1-47b60b740d00\943c8cb6-6f93-4227-ad87-e9a3feec08d1
[attributes]を[2]に。
メモ
このキーは、プロセッサの最小プロセッサ状態設定に関連しています。この設定を変更することで、パフォーマンスと消費電力のバランスを調整することができます。
HKEY_LOCAL_MACHINE\SYSTEM\CurrentControlSet\Control\Session Manager\Memory Management\PrefetchParameters
[EnablePrefetcher]を[0]に。
メモ
このキーは、プリフェッチ機能の動作を制御します。プリフェッチは、システムの起動とアプリケーションの起動時間を短縮するために、よく使われるプログラムとファイルを事前にメモリに読み込む機能です。
こちらもCHECK
-
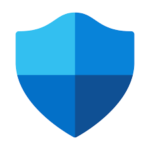
-
Windows Defenderのオフでパソコンが軽快に!簡単設定方法完全解説
続きを見る
こちらもCHECK
-

-
【CMDコマンド】でPCの遅延を解消する方法を解説!”使える”コマンド一覧を紹介
続きを見る
レジストリが勝手に元に戻ってしまう場合の対処法
レジストリ設定が勝手に元に戻ってしまう問題に対処するため、セーフモードでの編集が推奨されます。
セーフモードでは、最小限のドライバとサービスのみが起動するため、システムやアプリケーションによる自動修正や干渉が少なくなります。これにより、レジストリの変更が正常に適用され、保存される可能性が高まります。
セーフモードでWindowsを起動してレジストリを編集する手順は以下の通りです:
- 設定へのアクセス:
- スタートメニューを開き、「設定」を選択します(歯車のアイコン)。
- 「更新とセキュリティ」を選択します。
- 回復オプション:
- 左側のメニューから「回復」を選択します。
- 「今すぐ再起動する」ボタンの下にある「詳細オプションを使用してPCを起動する」セクションを見つけます。
- トラブルシューティング:
- PCが再起動したら、「トラブルシューティング」を選択します。
- 詳細オプション:
- 「詳細オプション」を選択します。
- スタートアップ設定:
- 「スタートアップ設定」を選択します。
- 「再起動」ボタンを押します。
- セーフモードの選択:
- PCが再起動し、「スタートアップ設定」メニューが表示されたら、セーフモードを起動するために適切なキーを押します(通常は4かF4を押して「セーフモード」を選択、または5かF5を押して「ネットワーク付きセーフモード」を選択します)。
まとめ: レジストリエディターでPCパフォーマンスを向上させる方法

まとめ: レジストリエディターでPCパフォーマンスを向上させる方法
本記事では、レジストリエディターを使用してPCのパフォーマンスを向上させる方法について説明しました。以下に、効果的なレジストリ編集のポイントと最適化方法をまとめます。
効果的なレジストリ編集のポイント
- レジストリ編集前に必ずバックアップを取ることで、万が一のトラブルに備えます。
- 詳細な知識と理解を持って編集を行い、誤った操作を避けることが重要です。
- システムの問題や目的に応じて、適切なキーと値を特定して編集を行います。
- 編集後はPCを再起動し、変更が正しく適用されているか確認します。
レジストリエディターを使用してPCのパフォーマンスを向上させることが可能ですが、リスクも伴います。バックアップを取り、十分な知識と注意を払って編集を行うことが重要です。これらのポイントと最適化方法を活用し、より高速で快適なPC環境を実現しましょう。
「AIM大学」ではPCでFPSゲームをプレイするゲーマー向けに、エイム力を向上させるための役立つ情報を提供しています。他の記事も参考に、より優れたエイム力を身につけてください。
この記事が役に立った場合は、ぜひ Twitter などでシェアしてください!
