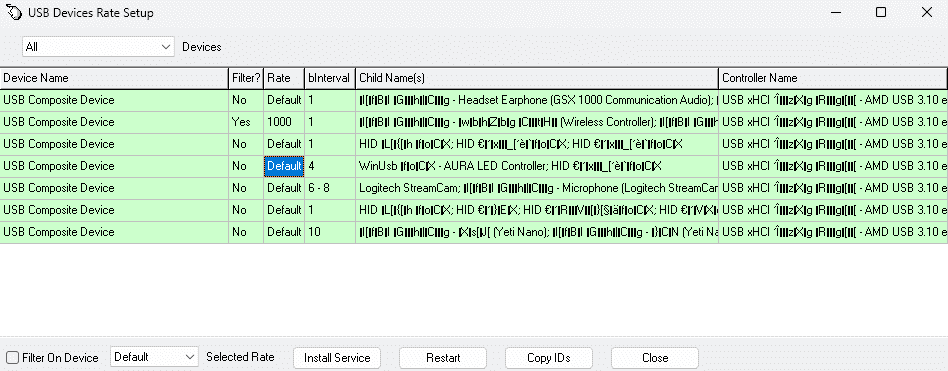
【hidusbf】USBポーリングレートの最適化でゲーミングパフォーマンスを向上させる方法
この記事では、hidusbfというツールを利用してUSBポーリングレートを最適化し、ゲーミングパフォーマンスを向上させる方法について解説します。hidusbfのインストール方法や使い方、注意点などを詳しく解説することで、より快適なゲーム体験が得られるようになることを目指します。
はじめに
hidusbfとは何か?
hidusbfは、USBデバイスのポーリングレートを変更することができる無料のツールです。ポーリングレートとは、USBデバイスがコンピュータと情報を交換する頻度のことを指し、通常1秒間に何回通信が行われるかを表します。hidusbfを使用することで、マウスやキーボードなどのUSBデバイスのポーリングレートを簡単に調整することができます。
ゲーミングパフォーマンスとUSBポーリングレートの関係
ゲーミングパフォーマンスには、リアルタイムでの操作や画面表示が重要です。USBデバイスのポーリングレートが低いと、デバイスからの入力が遅れることがあり、ゲームプレイに悪影響を及ぼすことがあります。特に、高速なアクションや緻密な操作が必要なゲームでは、ポーリングレートが高いほど、デバイスの応答性が向上し、プレイヤーのパフォーマンスも向上します。
ただし、ポーリングレートを無闇に上げると、コンピュータの負荷が増大し、逆にパフォーマンスが低下することがあります。そのため、自分のゲーム環境に適したポーリングレートを見つけることが重要です。この記事では、hidusbfを使ってUSBポーリングレートを最適化し、ゲームプレイを快適にする方法を紹介します。
こちらもCHECK
-

-
【Victrix Gambit】世界最速のXboxコントローラーで究極のエイムを手に入れよう!
続きを見る
hidusbfのインストール方法
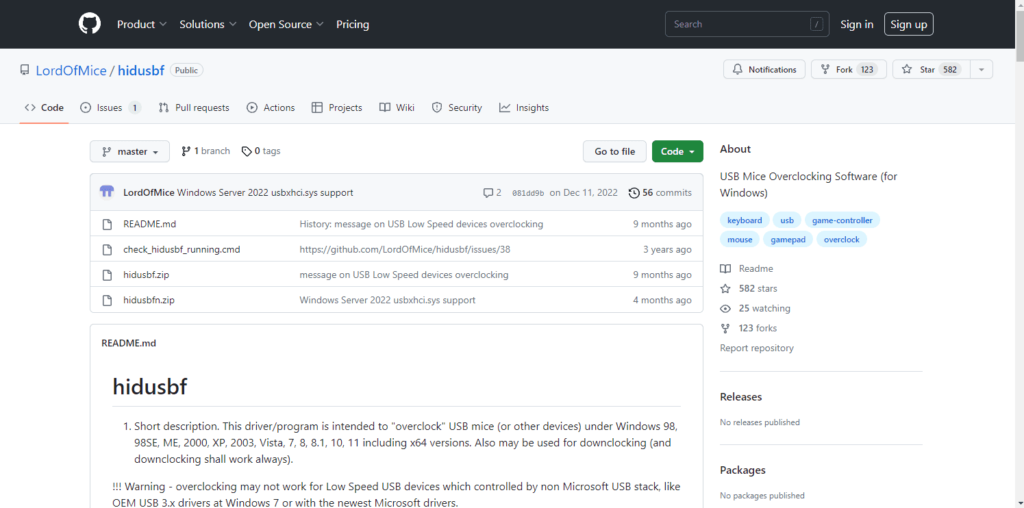
hidusbfのインストール方法
hidusbfを使用することで、USBデバイスのポーリングレートを簡単に変更し、ゲーミングパフォーマンスを向上させることができます。このセクションでは、hidusbfのインストール方法について解説します。
必要なシステム要件と互換性
hidusbfは、以下のシステム要件を満たすWindowsコンピュータで使用することができます。
- オペレーティングシステム: Windows 7/8/8.1/10 (32-bitおよび64-bit)
- 管理者権限: hidusbfのインストールおよび設定変更には、管理者権限が必要です。
また、hidusbfは、ほとんどのUSBマウスやキーボードに対応していますが、一部のデバイスでは動作しない場合があります。互換性に問題がある場合は、デバイスのメーカーやモデルによって提供されている専用のソフトウェアを利用してポーリングレートを変更してください。
Windows11で使用する方法についても以下で解説します。
ダウンロードとインストール手順
hidusbfのダウンロードとインストールは、以下の手順で行います。
- hidusbfの公式ダウンロードページ (https://github.com/LordOfMice/hidusbf) にアクセスし、最新バージョンのファイルをダウンロードします。
- ダウンロードしたZIPファイルを解凍し、任意のフォルダに保存します。
- 解凍したフォルダ内にある「DRIVER」というフォルダに移動します。
- フォルダ内の「Setup.exe」を右クリックし、「管理者として実行」を選択して起動します。
- インストールが完了すると、hidusbfが利用可能になります。
インストールが完了したら、次のセクションで説明する方法に従って、USBデバイスのポーリングレートを変更してください。
hidusbfの使い方
hidusbfをインストールしたら、USBデバイスのポーリングレートを確認し、変更してゲーミングパフォーマンスを向上させることができます。このセクションでは、hidusbfの使い方について解説します。
USBデバイスのポーリングレートを確認する方法
- hidusbfのインストールフォルダにある「DRIVER」というフォルダを開きます。
- 「HidUsbFDriverSetup.exe」を右クリックし、「管理者として実行」を選択して起動します。
- 起動したウィンドウで、上のタブを「All」に切り替えます。
- 接続されているUSBデバイスが一覧表示されます。デバイス名の隣に表示されている数値が、現在のポーリングレートを示しています(単位はHz)。
ポーリングレートを変更する方法
- ポーリングレートを変更したいUSBデバイスを一覧から選択し、クリックしてハイライトします。
- 「Rate」のドロップダウンメニューから、新しいポーリングレートを選択します(通常、125Hz, 250Hz, 500Hz, 1000Hz などが選択可能です)。
- 「Install Service」ボタンをクリックし、指定したポーリングレートが適用されるようにします。
- USBデバイスを接続しなおすことで、変更したポーリングレートが反映されます。
安全なポーリングレートの設定
ポーリングレートを適切に設定することで、ゲーミングパフォーマンスを向上させることができますが、高すぎるポーリングレートはコンピュータの負荷を増加させ、パフォーマンスが低下することがあります。そのため、最適なポーリングレートを見つけることが重要です。
一般的に、ゲーミングデバイスには500Hzから1000Hzのポーリングレートが推奨されていますが、使用するデバイスやシステムによって異なる場合があります。最適なポーリングレートを見つけるためには、異なるポーリングレートでゲームをプレイし、快適さやパフォーマンスを比較してください。
また、デバイスの公式サイトやフォーラムで、推奨されるポーリングレートの情報を調べることもおすすめです。最後に、デバイスに問題が発生した場合は、ポーリングレートを元の設定に戻すか、デバイスのサポートに連絡して対処法を確認してください。
注意点
- ポーリングレートを変更すると、一部のデバイスでは動作が不安定になることがあります。そのため、ポーリングレートを変更する前に、デバイスの動作に問題がないか確認してください。
- いくつかのデバイスは、専用のソフトウェアやドライバを使用してポーリングレートを変更することが推奨されています。その場合は、hidusbfではなく、専用のソフトウェアやドライバを利用してポーリングレートを調整してください。
以上で、hidusbfを使ってUSBデバイスのポーリングレートを確認・変更する方法について解説しました。自分のゲーミング環境に合ったポーリングレートを設定することで、快適なゲーム体験を実現できます。ただし、デバイスによってはhidusbfを使用することが推奨されない場合があるため、デバイスの公式情報やサポートに従ってポーリングレートを変更してください。
hidusbfをWindows11で使用する方法

hidusbfをWindows11で使用する方法
Windows 11でhidusbfを使用する方法は以下の通りです。セキュアブートを有効にしたままでhidusbfを利用できるようにするために、以下の手順を実行してください。
レジストリエディター
レジストリエディターで「UpgradedSystem」というDWORD値を作成し、値のデータを1に設定します。
- レジストリエディターを起動する
- 「コンピューター¥HKEY_LOCAL_MACHINE¥SYSTEM¥CurrentControlSet¥Control¥CI¥Policy」まで展開し「Policy」フォルダーをクリック
- フォルダーの空白部分を右クリックして「新規」の中にある「DWORD(32ビット)値」をクリック
- 作成したDWORD値の名前を「UpgradedSystem」に変更
- 「UpgradedSystem」をダブルクリックし、値のデータを0から1に変更
メモリ整合性
コア分離のメモリ整合性をオフに設定します。
- スタートメニューから「Windows セキュリティ」を起動
- 「デバイスセキュリティ」を選択
- 「コア分離の詳細」を選択
- メモリ整合性を [オフ] にしましょう。
- ユーザーアカウント制御が表示されたら [はい] をクリックしましょう。
最新版をダウンロード
hidusbfの公式GitHubリポジトリから最新版をダウンロードしてインストールします。
これらの手順に従って、Windows 11でhidusbfを使用できるようになります。ただし、セキュアブートを無効に設定している場合は、有効に設定しておくことが推奨されます。
hidusbfを使用したゲーミング環境の最適化
hidusbfを使用してUSBデバイスのポーリングレートを調整することで、ゲーミング環境を最適化し、より快適なゲーム体験を実現できます。このセクションでは、マウス、キーボード、およびその他のUSBデバイスの最適化方法について解説します。
マウスの感度調整
マウスのポーリングレートを高くすることで、カーソルの動きがよりスムーズになり、正確なエイムや瞬時の反応が可能になります。しかし、ポーリングレートが高すぎると、コンピュータの負荷が増大し、逆にパフォーマンスが低下することがあります。hidusbfを使用して、500Hzから1000Hzの範囲で最適なポーリングレートを見つけてください。
ほとんどのゲーミングマウスでは専用のソフトウェアで設定できるためそちらで行いましょう。
キーボードの応答速度向上
キーボードのポーリングレートを上げることで、キー入力の遅延が短縮され、ゲーム内での操作がより素早くなります。ただし、ポーリングレートを適切に調整することが重要です。一部のキーボードでは、ポーリングレートが高すぎると、キー入力が認識されなくなることがあります。hidusbfを使用して、適切なポーリングレートを見つけ、快適なキー入力を実現してください。
キーボードはゲーム用のものでも初期設定でポーリングレートが低く設定されているものもあるためチェックしてみてください。
その他のUSBデバイスの最適化
ゲーミング環境では、マウスやキーボード以外のUSBデバイスも重要な役割を果たしています。たとえば、USB接続のゲームコントローラーやオーディオインターフェースなどがあります。これらのデバイスもhidusbfを使用してポーリングレートを調整し、快適なゲーム体験を実現できることがあります。ただし、デバイスによってはポーリングレートを変更することが推奨されない場合があるため、必ずデバイスの公式情報やサポートを参照してください。
これらの方法を利用して、hidusbfを使用してゲーミング環境を最適化し、快適なゲームプレイを実現できます。ただし、デバイスやシステムによっては、hidusbfを使用することが推奨されない場合があります。そのため、ポーリングレートを変更する前に、デバイスの動作に問題がないか確認し、デバイスの公式情報やサポートを参照してください。
また、ポーリングレートを変更した後も、定期的にゲーミング環境のパフォーマンスをモニタリングし、最適な設定を維持することが重要です。特に、新しいデバイスを追加したり、ソフトウェアやドライバを更新したりする場合は、再度ポーリングレートの調整が必要になることがあります。
その場合設定が初期化されてしまうので、更新を行った際などにはチェックが必要です。
最後に、ゲーミング環境の最適化には、hidusbfによるポーリングレート調整だけでなく、他の要素も重要です。例えば、グラフィック設定の最適化、ネットワークの最適化、バックグラウンドプロセスの管理なども、ゲームプレイの快適さに影響します。総合的な最適化を行うことで、最高のゲーミング体験を実現できます。
当サイトでは、他にもPCの遅延を減らす方法をいくつか紹介しているのでチェックしてみてください。
こちらもCHECK
-
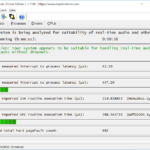
-
LatencyMonを使いこなす!PCパフォーマンス向上の必須ツールを解説
続きを見る
注意事項とトラブルシューティング
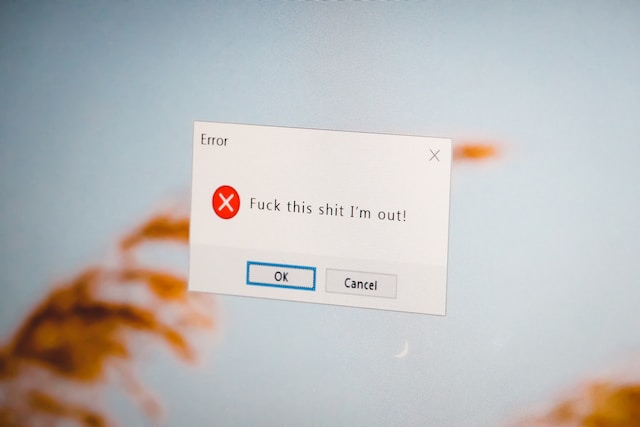
注意事項とトラブルシューティング
hidusbfを使用してポーリングレートを変更する際には、いくつかの注意点があります。また、トラブルが発生した場合の対処法も紹介します。
hidusbfを使用する際の注意点
- デバイス互換性: hidusbfは、ほとんどのUSBデバイスで動作しますが、一部のデバイスでは互換性の問題が発生することがあります。デバイスの公式情報やサポートに従ってポーリングレートを変更してください。
- デバイスの動作不良: ポーリングレートを適切に設定しないと、デバイスの動作が不安定になることがあります。ポーリングレートを変更する前に、デバイスの動作に問題がないか確認してください。
- デバイスの専用ソフトウェア: いくつかのデバイスは、専用のソフトウェアやドライバを使用してポーリングレートを変更することが推奨されています。その場合は、hidusbfではなく、専用のソフトウェアやドライバを利用してポーリングレートを調整してください。
よくあるトラブルと対処法
- デバイスが認識されない: hidusbfでデバイスが認識されない場合、デバイスを再接続したり、コンピュータを再起動したりしてみてください。それでも認識されない場合は、デバイスのドライバを更新してみてください。
- ポーリングレートが反映されない: ポーリングレートを変更しても反映されない場合、コンピュータを再起動してください。それでも反映されない場合は、hidusbfをアンインストールし、再インストールしてみてください。
- デバイスの動作が不安定: ポーリングレートを変更した後、デバイスの動作が不安定になった場合は、ポーリングレートを元の設定に戻してみてください。それでも解決しない場合は、デバイスのサポートに連絡して対処法を確認してください。
これらの注意事項とトラブルシューティングを参考に、hidusbfを安全かつ効果的に使用して、ゲーミング環境を最適化してください。ただし、デバイスやシステムによっては、hidusbfを使用することが推奨されない場合があります。そのため、ポーリングレートを変更する前に、デバイスの動作に問題がないか確認し、デバイスの公式情報やサポートを参照してください。
さらに、hidusbfを使用する際には、管理者権限が必要なことがあります。そのため、管理者アカウントを使用しているか、またはアプリケーションを右クリックし、「管理者として実行」を選択して実行してください。
最後に、ポーリングレートを変更した後も、定期的にゲーミング環境のパフォーマンスをモニタリングし、最適な設定を維持することが重要です。特に、新しいデバイスを追加したり、ソフトウェアやドライバを更新したりする場合は、再度ポーリングレートの調整が必要になることがあります。
これらの注意事項とトラブルシューティングを参考に、hidusbfを安全かつ効果的に使用して、ゲーミング環境を最適化し、快適なゲーム体験を実現できます。
まとめ

hidusbfを使用してUSBデバイスのポーリングレートを最適化することで、ゲーミングパフォーマンスが向上します。具体的には、マウスの感度が向上し、エイムが正確になったり、キーボードの応答速度が上がったりします。また、その他のUSBデバイス(ゲームコントローラーやオーディオインターフェースなど)のパフォーマンスも向上することがあります。ただし、デバイスによってはhidusbfを使用することが推奨されない場合があるため、デバイスの公式情報やサポートに従ってポーリングレートを変更してください。
最後に、hidusbfを使用してポーリングレートを調整することは、ゲーミング環境の最適化の一つの要素です。グラフィック設定の最適化、ネットワークの最適化、バックグラウンドプロセスの管理なども含めて総合的な最適化を行うことで、最高のゲーミング体験を実現できます。
「AIM大学」ではPCでFPSゲームをプレイするゲーマー向けに、エイム力を向上させるための役立つ情報を提供しています。他の記事も参考に、より優れたエイム力を身につけてください。
この記事が役に立った場合は、ぜひ Twitter などでシェアしてください!
