
FPSゲーマーにとって、一瞬の遅延も許されない戦場での勝利は、高速かつ安定したネットワーク接続に大きく依存しています。
この記事では、最適なネットワーク設定を通じて、ラグを最小限に抑え、ゲーム内での反応速度を最大化する方法を紹介します。
イーサネット接続の詳細設定
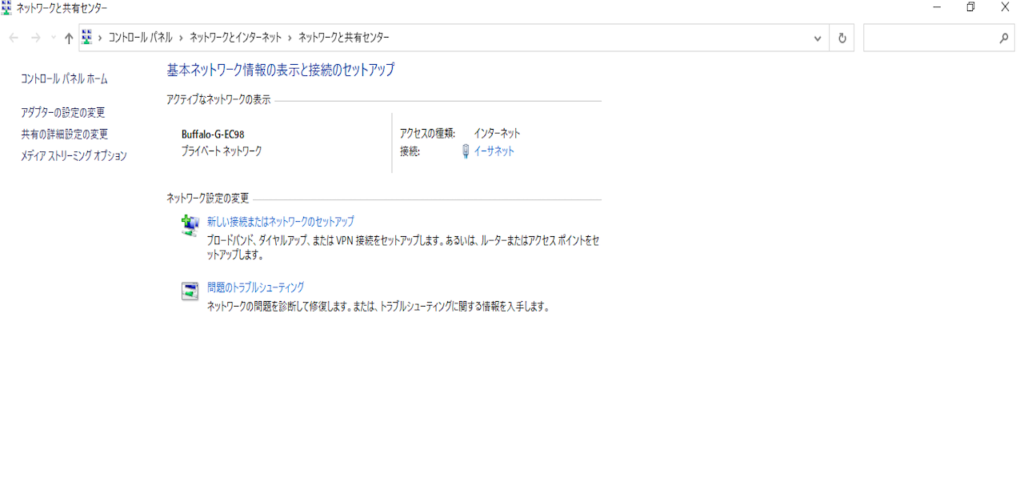
イーサネット接続の詳細設定とは、ネットワークインターフェイスカード(NIC)またはイーサネットアダプタのパフォーマンス、セキュリティ、および動作を管理および最適化するための一連のオプションやパラメータです。
これらの設定を通じて、ユーザーはネットワーク接続の挙動を細かく調整し、特定のネットワーク環境やアプリケーションの要求に合わせることができます。
以下の手順で、Windowsのコントロールパネルを使用して、イーサネット接続の詳細設定にアクセスする方法を説明します。
- コントロールパネルを開く
スタートメニューから「コントロールパネル」を検索し、開きます。 - 「ネットワークと共有センター」に進む
コントロールパネル内で、「ネットワークとインターネット」のカテゴリを選択し、次に「ネットワークと共有センター」をクリックします。 - イーサネット接続を選択
現在の接続一覧から、設定を変更したいイーサネット接続を見つけ、その名前をクリックします。 - 「プロパティ」にアクセス
イーサネットのステータスウィンドウが開いたら、「プロパティ」ボタンをクリックします。 - アダプターの「構成」に進む
プロパティダイアログで、「構成」ボタンを見つけてクリックします。 - 「詳細設定」タブを選択
ネットワークアダプターの構成ウィンドウが開いたら、「詳細設定」タブを選択します。
この「詳細設定」タブでは、ネットワークアダプターの各種詳細設定やオプションを調整することができます。パフォーマンスの改善、省エネ設定の調整、Wake-on-LANの設定など、さまざまな項目を変更することが可能です。設定を変更する際は、現在の設定を記録しておくことをお勧めします。
こちらもCHECK
-

-
ゲーム中のラグに悩まされている人必見!ExitLagで実現する究極のゲーム体験とは?
続きを見る
おすすめ設定
| Advanced EED | Disabled |
| ARP Offload | Disabled |
| EEE Max Support Speed | 1.0 Gbps Full Duplex(一番高い値) |
| Energy-Efficient Ethernet | Disabled |
| Flow Control | Rx & Tx Enabled |
| Gigabit Lite | Disabled |
| Green Ethernet | Disabled |
| Interrupt Moderation | Disabled |
| IPv4 Checksum Offload | Disabled |
| Jumbo Frame | Disabled |
| Large Send Offload v2 (IPv4) | Disabled |
| Large Send Offload v2 (IPv6) | Disabled |
| Maximum Number of RSS Queues | 4 Queues(一番高い値) |
| Network Address | 存在しない |
| NS Offload | Disabled |
| Power Saving Mode | Disabled |
| Priority & VLAN | Priority & VLAN Enabled |
| Receive Buffers | 512(一番高い値) |
| Receive Side Scaling | Enabled |
| Shutdown Wake-On-Lan | Disabled |
| Speed & Duplex | Auto Negotiation |
| TCP Checksum Offload (IPv4) | Rx & Tx Enabled |
| TCP Checksum Offload (IPv6) | Rx & Tx Enabled |
| Transmit Buffers | 512(Receive Buffersと同じ値) |
| UDP Checksum Offload (IPv4) | Disabled |
| UDP Checksum Offload (IPv6) | Disabled |
| VLAN ID | 0 |
| Wake on Magic Packet | Disabled |
| Wake on magic packet when system | Disabled |
| Wake on pattern match | Disabled |
| WOL & Shutdown Link Speed | Not Speed Down |
DNSサーバーの変更
DNSサーバーとは
DNSサーバーとは、「ドメイン・ネーム・システム(Domain Name System)の略で、インターネット上のドメイン名をIPアドレスへ変換する役割を担うシステム」のことを指します。
要は、私たちがブラウザに入力する覚えやすいドメイン名(例えば、「www.google.com」)を、コンピューターが理解できる数列のIPアドレス(例えば、「192.0.2.1」)に変換してくれるサーバーです。
インターネット上でウェブサイトにアクセスする際やメールを送信するときなど、ユーザーが直接IPアドレスを覚える必要はなく、DNSサーバーが背後でその変換作業を自動的に行ってくれるため、非常に便利です。
また、DNSは階層的なシステムを持っており、世界中に分散して配置されたサーバーが連携して動作しています。
DNSサーバーを変更する方法
Windows 10では以下の手順でDNSサーバーを変更します。
- スタートメニューを開き、「設定」にアクセスします。
- 「ネットワークとインターネット」を選択します。
- 「ステータス」から「アダプターのオプションを変更する」を選びます。
- 使用中のネットワークアダプターを右クリックし、「プロパティ」を選びます。
- 「インターネット プロトコル バージョン 4TCP/IPv4)」または「インターネット プロトコル バージョン 6 (TCP/IPv6」を選び、「プロパティ」をクリックします。
- 「次のDNSサーバーアドレスを使用する」を選択し、希望のDNSサーバーのアドレスを入力。
- 設定を保存し、ダイアログを閉じます。
おすすめのDNSサーバー
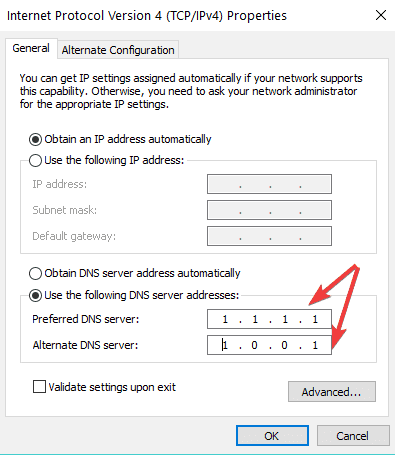
Cloudflareの提供するDNSサービス「1.1.1.1」と「1.0.0.1」がおすすめです。
これらは覚えやすいIPアドレスで、プライマリDNSとセカンダリDNSに設定することができます。
Cloudflareは新進気鋭のDNSプロバイダーであり、そのサービスは速度の面で非常に高いパフォーマンスを記録しています。
さらに、ユーザーのプライバシー保護にも力を入れており、DNSクエリのログを24時間以上保持しないポリシーを採用しています。
そのため、快適なインターネット利用を求める方には、これらのDNSアドレスの設定を推奨します。
まとめ
この記事では、FPSゲーマーやその他の高速かつ安定したネットワーク接続を必要とするユーザー向けに、Ethernet接続の詳細設定とDNSサーバーの選択に関する最適化手法を紹介しました。

「AIM大学」ではPCでFPSゲームをプレイするゲーマー向けに、エイム力を向上させるための役立つ情報を提供しています。他の記事も参考に、より優れたエイム力を身につけてください。
この記事が役に立った場合は、ぜひ X などでシェアしてください!
