
はじめに
ハードウェアアクセラレーションは、ゲームや高度なグラフィックスアプリケーションのパフォーマンスを向上させる重要なテクノロジーです。
この技術により、CPUの負荷を軽減し、GPUなどの専用ハードウェアによる処理を行うことで、より高速かつ効率的なデータ処理が可能になります。
本記事では、ハードウェアアクセラレーションの基礎から、そのメリット、活用方法、そして設定方法について解説します。
ハードウェアアクセラレーションの仕組み
ハードウェアアクセラレーションの仕組みを簡単に説明すると、コンピューターが特定のタスクを処理する際に、その作業の一部を専門のハードウェアに任せることです。これにより、コンピューターの主要なCPU(中央処理装置)の負荷を軽減し、全体の処理速度を向上させることができます。
例えば、ゲームをプレイする際にグラフィックスを美しくスムーズに表示するには、大量の計算が必要になります。この計算をすべてCPUに任せてしまうと、CPUは他のタスクに時間を割くことができず、パフォーマンスが低下してしまいます。そこで、グラフィックスの計算を専門に行うGPU(グラフィックス処理装置)に任せることで、グラフィックスの表示が速くなり、ゲームがスムーズに動作するようになります。これがハードウェアアクセラレーションの基本的な仕組みです。
簡単に言うと、ハードウェアアクセラレーションは、コンピューターの作業をより速く、より効率的にするために、特定のタスクをそのタスクを得意とする専用の部品に任せる方法です。
こちらもCHECK
-
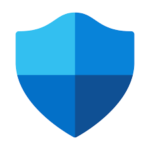
-
Windows Defenderのオフでパソコンが軽快に!簡単設定方法完全解説
続きを見る
ゲーム用途の最適化:Discord、Google Chrome、OBSのハードウェアアクセラレーションをオフにする
ゲームを快適に楽しむためには、システムリソースを効率的に利用し、最大限のパフォーマンスを引き出すことが重要です。
特に、多くのプレイヤーがゲームプレイ中にディスコードやGoogle Chrome、OBS(Open Broadcaster Software)のようなアプリケーションをバックグラウンドで実行している場合、これらのアプリケーションのハードウェアアクセラレーション設定を見直すことは、ゲーム体験を向上させる鍵となります。
Discord
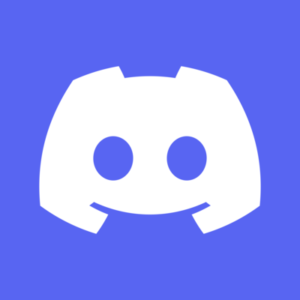
ディスコードは、ゲーマーにとって欠かせないコミュニケーションツールですが、ハードウェアアクセラレーションが有効になっていると、GPUのリソースの一部を使用し、ゲームのパフォーマンスに影響を与える可能性があります。
ゲーム中にディスコードを使用している場合は、ハードウェアアクセラレーションをオフにすることで、GPUリソースをゲームに集中させ、よりスムーズなゲームプレイを実現できます。
設定方法
Discordのハードウェアアクセラレーションをオフにする方法は以下の手順で行います。
これにより、DiscordがGPUではなくCPUを使用してグラフィックスを処理するようになり、ゲームにGPUリソースをより多く割り当てることができます。
- Discordを開く
- ユーザー設定にアクセスする:画面左下にある設定アイコン(歯車マーク)をクリックして、ユーザー設定に入ります。
- 「詳細設定」を探す:左側のサイドバーから「詳細設定」セクションをクリックします。
- ハードウェアアクセラレーションをオフにする:「詳細設定」の中で、「ハードウェアアクセラレーション」の横にあるスイッチを見つけます。もしスイッチがオン(緑色)になっている場合は、クリックしてオフ(灰色)に切り替えます。
- 変更を適用する:ハードウェアアクセラレーションをオフにすると、Discordは再起動が必要になります。ポップアップが表示されたら、「はい」または「再起動」をクリックして、設定の変更を適用します。
以上で、Discordのハードウェアアクセラレーションをオフにする設定が完了です。この変更により、特にゲームプレイ中にDiscordを使用している場合に、システムリソースの配分に関して少しでも改善が見られるかもしれません。もしゲームのパフォーマンスに差がない、またはDiscordの動作に問題が生じる場合は、同じ手順でハードウェアアクセラレーションを再びオンに戻すことができます。
Google Chrome
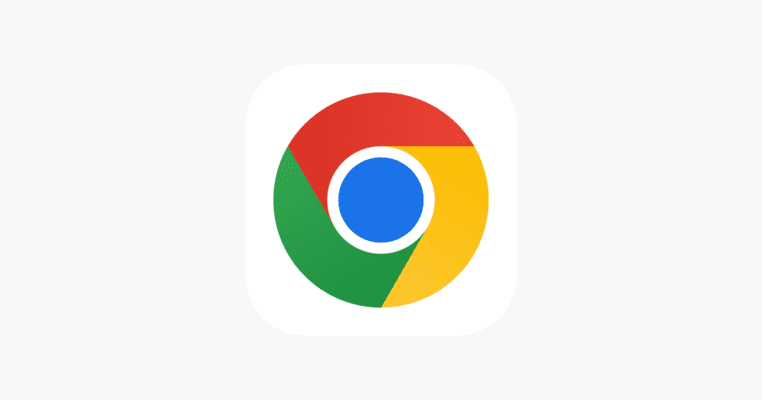
Google Chromeはリソースを大量に消費することで知られており、ハードウェアアクセラレーションがオンになっていると、その影響はさらに大きくなります。ゲームプレイ中にChromeをバックグラウンドで開いておく必要がある場合は、ハードウェアアクセラレーションをオフにすることで、メモリとGPUの負荷を軽減し、ゲームパフォーマンスを向上させることができます。
設定方法
Google Chromeでハードウェアアクセラレーションをオフにする方法は以下の通りです。
- Google Chromeを開く:まず、コンピューターでGoogle Chromeブラウザを開きます。
- 設定にアクセスする:画面右上にある3つのドット(縦に並んだメニューアイコン)をクリックし、「設定」を選択します。
- 「詳細設定」に移動する:設定ページの下部にスクロールし、「詳細設定を表示」または「詳細」をクリックして、追加の設定オプションを表示します。
- 「システム」セクションを見つける:「詳細設定」の中で、「システム」というセクションを探します。
- ハードウェアアクセラレーションをオフにする:「システム」セクション内で、「ハードウェアアクセラレーションが使用可能な場合は使用する」というオプションを見つけ、その横にあるトグルスイッチがオン(青色)になっている場合は、クリックしてオフ(灰色)に切り替えます。
- 変更を適用する:ハードウェアアクセラレーションをオフにした後、変更を適用するためにはブラウザの再起動が必要です。「再起動」ボタンが表示されるので、それをクリックしてChromeを再起動します。
以上で、Google Chromeのハードウェアアクセラレーションをオフにする設定が完了です。この変更により、特にリソースが限られているシステムや、特定のグラフィックス処理で問題が発生している場合にパフォーマンスの向上が見込めます。
ただし、ビデオ再生など一部の作業においてはパフォーマンスが低下する可能性もあるため、変更後は慎重にパフォーマンスを監視することをお勧めします。
OBS
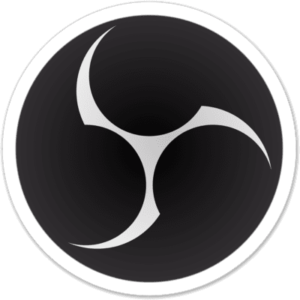
OBSは、ゲームのストリーミングや録画に広く使用されていますが、ゲームのパフォーマンスを優先する場合、OBSのハードウェアアクセラレーションをオフにすることが推奨されます。これにより、ゲームとストリーミングの両方でバランスの取れたパフォーマンスを実現できます。
設定方法
OBSでハードウェアアクセラレーションをオフにする方法は以下の通りです。
- OBSを開く:まず、コンピューターでGoogle Chromeブラウザを開きます。
- 設定にアクセスする:画面右下から「設定」を選択します。
- 「詳細設定」に移動する:左側のサイドバーから「詳細」をクリックします。
- 「ソース」セクションを見つける:「詳細設定」の中で、「ソース」というセクションを探します。
- ハードウェアアクセラレーションをオフにする:「ソース」セクション内で、「ブラウザソースのハードウェアアクセラレーションを有効にする」というオプションを見つけ、チェックを外します。
- 変更を適用する:ハードウェアアクセラレーションをオフにした後「適用」を押し、アプリを再起動します。
まとめ
ハードウェアアクセラレーションは、ゲームや高度なグラフィックスアプリケーションのパフォーマンスを大幅に向上させることができる強力なテクノロジーです。
しかし、ゲームプレイ中にバックグラウンドで動作している他のアプリケーションによって、この技術がゲームのパフォーマンスに否定的な影響を与えることもあります。特に、ディスコード、Google Chrome、OBSなどのアプリケーションでは、ハードウェアアクセラレーションを適切に管理することが重要です。
- ディスコードでは、ハードウェアアクセラレーションをオフにすることで、GPUリソースをゲームにより多く割り当てることが可能になります。
- Google Chromeでは、ハードウェアアクセラレーションをオフにすることで、ブラウザのメモリ使用量とGPU負荷を減らし、ゲームパフォーマンスを向上させることができます。
- OBSにおいても、特定の設定を調整することで、ゲームとストリーミングのバランスを取り、システムリソースを最適に利用することができます。
ゲーム用途において最高のパフォーマンスを得るためには、これらのアプリケーションの設定を見直し、必要に応じてハードウェアアクセラレーションをオフにすることが推奨されます。このように、ハードウェアアクセラレーションの利用を最適化することで、より快適なゲーム体験を実現し、システムリソースの配分を改善することが可能です。
変更後は、ゲームのパフォーマンスが向上しているかどうかを確認し、問題が生じた場合は元の設定に戻すなど、適宜調整を行ってください。最終的には、個々のシステムと使用状況に最適なバランスを見つけることが重要です。

「AIM大学」ではPCでFPSゲームをプレイするゲーマー向けに、エイム力を向上させるための役立つ情報を提供しています。他の記事も参考に、より優れたエイム力を身につけてください。
この記事が役に立った場合は、ぜひ X などでシェアしてください!
